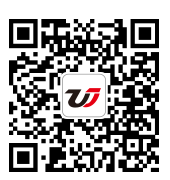Excel圖表繪制隱藏起來的數據 excel 隱藏數據 圖表,最近到了季度匯報的時候,掌握一手excel技能在此刻顯得多么重要,為了是你的excel看起來更高大上,今天教大家設置excel 隱藏數據 圖表,今天我們的干貨專業全稱為“Excel圖表繪制隱藏起來的數據 excel 隱藏數據 圖表”能不能以絢爛的技能征服領導,就在這一波了~
使用Excel工作的情況下,我們需要使用Excel中的輔助行或者輔助列繪制Excel圖表。如果我們使用這些輔助行或輔助列數據與圖表放在一起,就會使表格很難看。有人會用Excel圖表把這些輔助行或輔助列數據蓋住,這樣就可以免看到這些輔助數據,這不是一個非常好的方法,因為這樣可能不小心破壞這些輔助數據。
其實最好的解決方法就是把這些輔助行或輔助列數據隱藏起來。但是,在默認的情況下,當繪制Excel圖表的數據單元格被隱藏后,Excel圖表是不會繪制這些數據的。為了能夠使Excel圖表繪制隱藏起來的數據,需要對圖表進行設置。
圖1所示是一個繪制給定最低目標值和最高目標值的波動圖表。在這個圖表上,不僅要顯示實際檢測值的變化情況,還要顯示3條線:最低線、最高線和平均值線。顯然,單獨根據檢測值數據區域A4:H5是繪制不出這樣的圖表的,需要設計一個輔助繪圖數據區域A7:H9,并以數據區域A4:H5和A7:H9繪制折線圖。
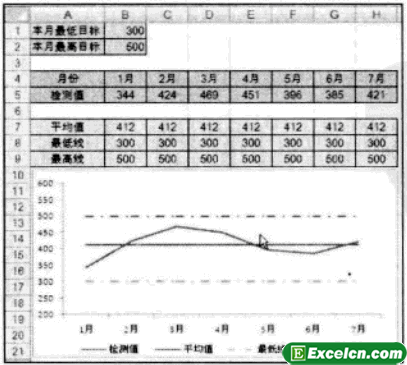
圖1
但是,在Excel圖表上顯示輔助繪圖數據區域A7:H9,會影響報表和圖表的整體美觀性,因此最好將該區域隱藏起來。
選擇圖表并右擊,在彈出的快捷菜單中選擇選擇數據命令,打開選擇數據源對話框,單擊隱藏的單元格和空單元格按鈕,如圖2所示,打開隱藏和空單元格設置對話框,選擇顯示隱藏行列中的數據復選框,如圖3所示。單擊確定按鈕,就會在隱藏行列的情況下,圖表上仍能顯示被隱藏的數據,如圖4所示。
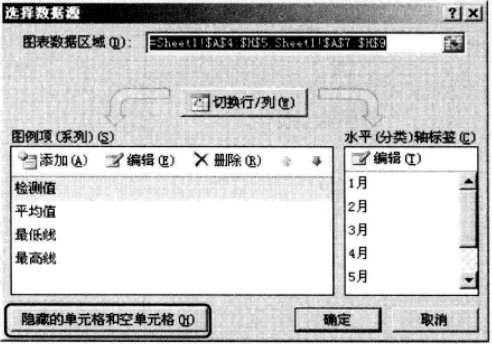
圖2
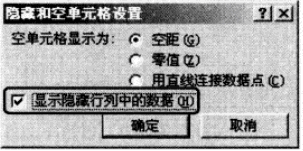
圖3
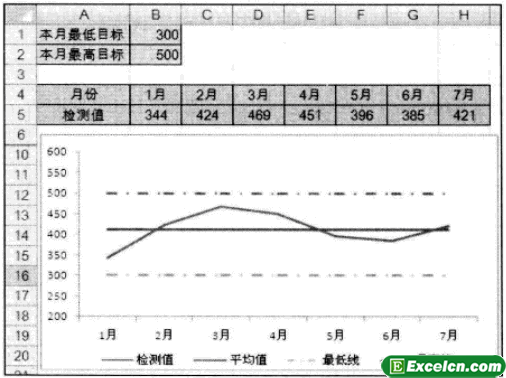
圖4
根據上面的Excel圖表繪制隱藏起來的數據方法,我們做出來的圖表就會更美觀了,看數據起來也比較清晰明確。
以上就是Excel圖表繪制隱藏起來的數據 excel 隱藏數據 圖表全部內容了,希望大家看完有所啟發,對自己的工作生活有所幫助,想要了解更多跟Excel圖表繪制隱藏起來的數據 excel 隱藏數據 圖表請關注我們文章營銷官網!
推薦閱讀
在excel圖表中如何體現和設置這些隱藏和空單元格 | 文軍營銷1、隱藏的單元格 從數據源中可以看到A4單元格為隱藏的單元格,在繪制圖表時,勾選顯示隱藏行列中的數據,對于隱藏的單元格的數據一樣呈現在圖表中。 2、空單元格 B3和B6為空單元格,excel繪制圖表時,按自己實際需要進行選擇,這三個選項分別時:空單元格顯示為:空距、零值、用直線連接數據點。 具體的效果大家可以根...不同單位的數據都繪制為excel圖表 excel繪制圖表 | 文軍營銷要繪制這樣的excel圖表,必須對繪圖區域進行調整,也就是把銷售量和銷售額數據錯行保存,例如圖2所示的數據區域E1:G25,然后再以這個數據區域繪制柱形圖,并注意把銷售額和銷售量分別繪制在主坐標軸和次坐標軸上。 兩個不同單位的數據都繪制為excel圖表完成后,如果覺得輔助繪圖區域影響報表的美觀性,可以將其隱藏,但要...在Excel圖表下添加數據 怎么在圖表中添加數據 | 文軍營銷1、選定該圖表。 2、單擊圖表-圖表選項命令,將彈出圖表選項對話框。如圖1所示。 圖1 3、單擊數據表選項卡,選中顯示數據表復選框。如圖2所示。 圖2 4、單擊確定按鈕,結果如圖3所示。 圖3 在Excel圖表下添加數據 ,這樣我們就可以一邊看圖表,一邊看數據了,我們既了解了數據走勢,又了解了詳細的數據。在excel圖表中顯示數值 excel圖表中顯示數值 | 文軍營銷如果你不想像上節說的在excel圖表下方添加數據表,只想看到具體的數值也是可以的,我們可以在excel圖表中顯示數值,這樣購酒可以直觀的看到每一個圖表數據的實際數值了。 1、選中圖表,切換到【設計】選項卡,在【快速布局】組中選擇【布局 1】選項。 2、右擊選擇柱形圖中第四季度的數據圖表部分中的一個柱形圖,在彈出...設置excel圖表圖例 excel圖表不顯示圖例 | 文軍營銷1、打開excel工作簿,然后選中圖表中的圖例,如果你還不清楚什么時候圖表圖例,你可以看下我們第一節說的excel圖表組成部分的內容,然后右擊鼠標,在彈出的快捷菜單中選擇設置圖例格式選項,如圖1所示。 圖1 2、彈出的設置圖例格式對話框,單擊填充選項卡,選中其右側的純色填充單選按鈕,單擊顏色下拉按鈕,在其彈出的顏色面板...excel中創建圖表的操作方法 excel如何創建圖表 | 文軍營銷1、打開工作表以后,我們選擇需要創建excel圖表的數據,如圖1所示。 圖1 2、然后我們切換到插入選項卡,在圖表按鈕中單擊折線圖下拉按鈕,在彈出的下拉面板中選擇帶數據標記的折線圖選項,如圖2所示。 圖2 3、此時即可看到在excel工作表中我們剛剛插入的excel圖表,如圖3所示。
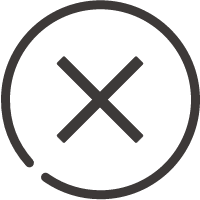
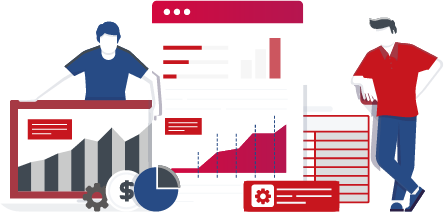
![]()
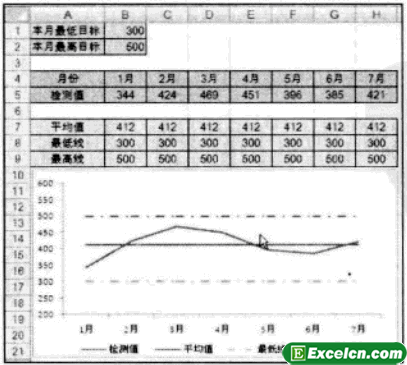
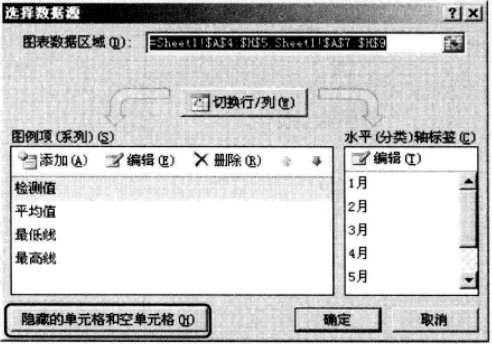
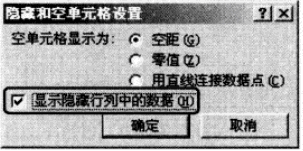
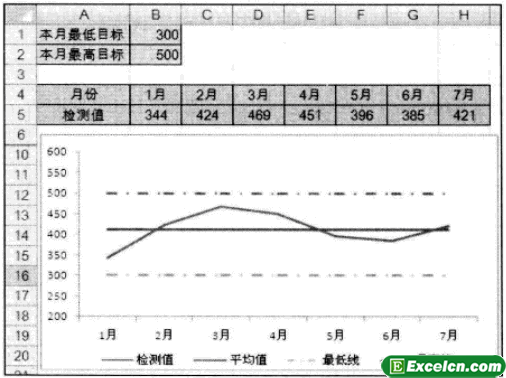
 400-685-0732(7x24小時)
400-685-0732(7x24小時) 關注文軍
關注文軍